絵コンテのPDFからコンテ部分を画像として書き出すConteCutterのベータテストを開始しました。
1/6現在 ver 0.1 build 5が最新です。
https://testflight.apple.com/join/IHLr4hew
- ShotsDataのデータ用
- 香盤作成用
主にこの2つの目的のために作成しています。
最初のバージョン0.1では
- PDFを開いて
- 矩形をある程度自動認識
- 手動で追加、削除などして画像として切り出す領域を整理
- カメラロールもしくはアルバムに書き出す(ページ毎)
- 作業したPDFを保存、次回読み込んで再編集可能
という内容になっています。
使用方法
- メールで届いたコンテをCunteCutterにコピー
- ConteCutterで開く
- 1ページ目は自動でサーチされます
- コンテの画の部分として信頼性が高いものは赤枠、サイズや位置からちょっと信頼性が低いものはオレンジ枠で囲まれます
- 枠をタップすると選択中になり、移動、拡大縮小、削除ができます
- コンテの番号は上から順に1、2、3となっています
- 書き出す画の選択が終わったら、切り抜きをタップすると指定したアルバムに書き出されます
矩形選択方法
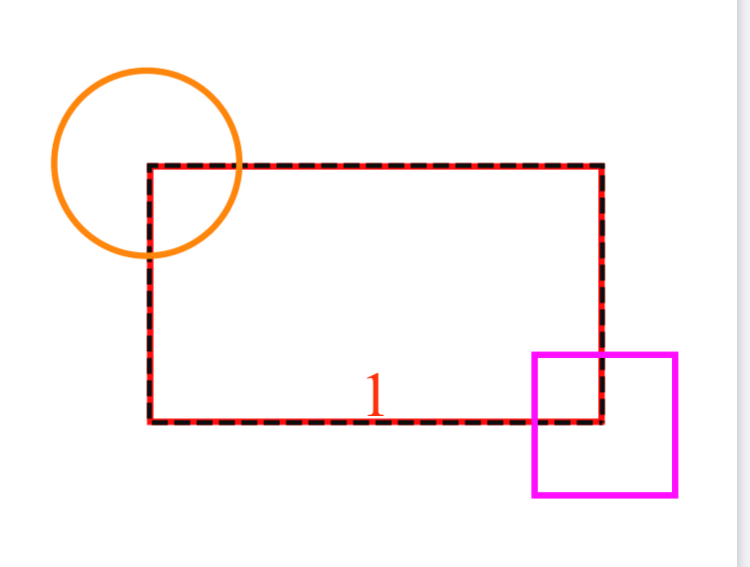
丸または破線内をドラッグで移動、四角をドラッグでズームです。台本ビューアと同じ方式になります。
矩形自動認識について
現在OpenCVを使用して、パラメータの調整などをした3種類のやり方で認識しています。それを合わせて、重なっているものを排除するという流れです。TypeAなどと表示されるのはそのためです。
画像のファイル名について
iOSのカメラロール(アルバム)に保存する場合、ファイル名に制限があるため
P01C0001.JPG
のような形式にしました。上記の場合ページ1のカット1という意味です。将来的に複数画像をShotsDataで読み込む時にページ毎にシーン分けする予定になります。
PDFファイルの読み込み、保存
iOSではセキュリティー上、ファイルへのアクセスに制限があり、アプリ内の書類フォルダ内には自由にアクセスできます。「ファイル」アプリを使用してその辺をよしなにやってもらおうと思っていましたが、あまり上手く機能していなかったので、シンプルにConteCutter書類内に保存する事にしました。
ファイルを開くのは他の場所の物も開けます。メールで届いたPDFをConteCutterにコピーしてそれを開いて保存というのが一番想定される使い方になります。
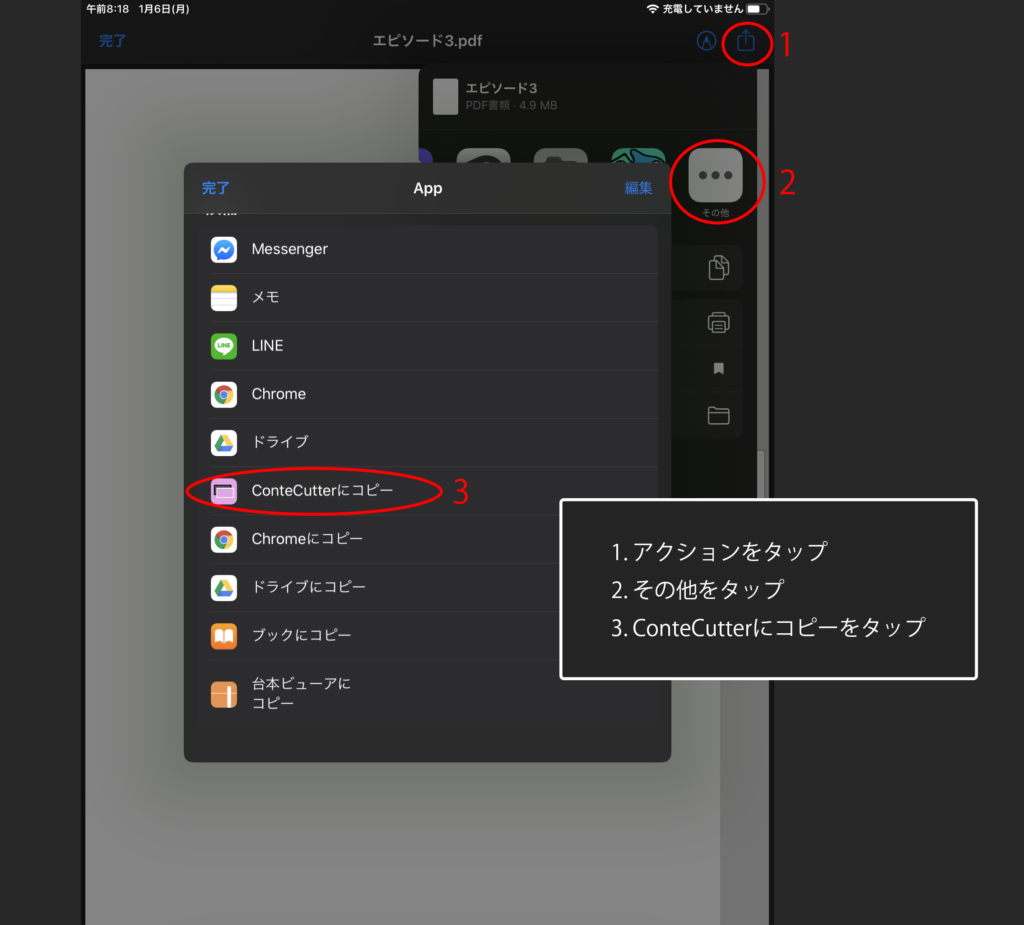
最終的にリリース版では、画像書き出し時に広告が流れる仕様にする予定です。