どんどん行きます。
.objから.usdzを作成するには、現状Xcodeをインストールすると付いてくる Command Line Toolsを使います。
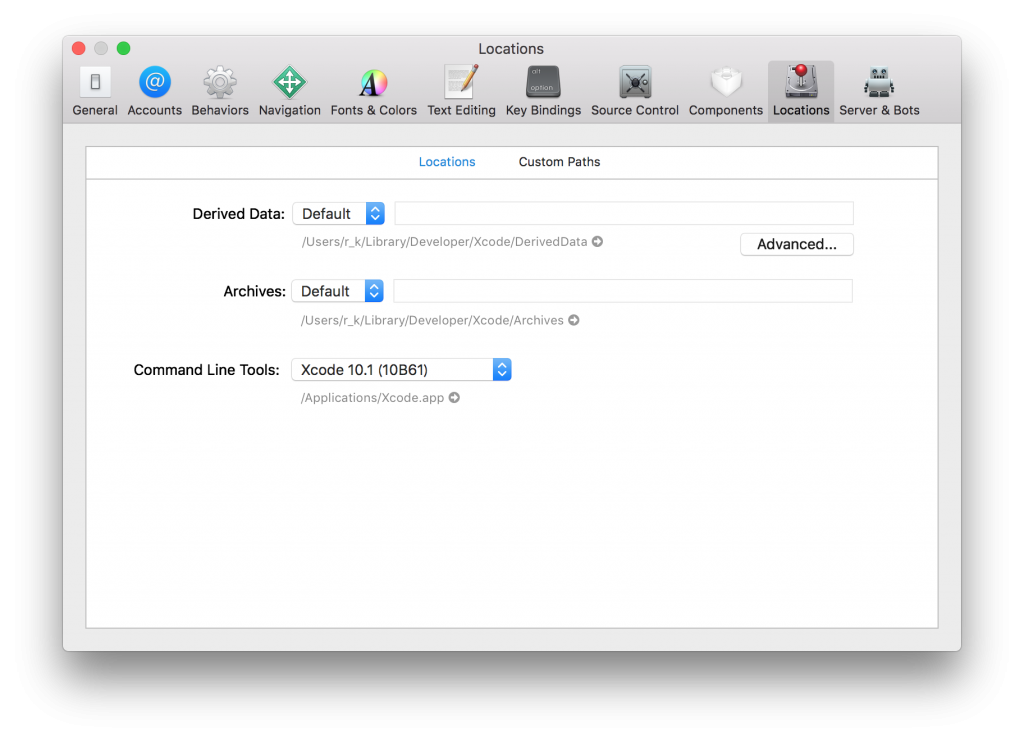
Command Line Toolsは手に入る最新のものがオススメ。これの一つ前のバージョンではなかなか作成できなくて大変でした。本当に進化の真っ只中にいる感触なので、現在では他の方法も出てきているかもしれません。
このあたりで「え、Xcode? 難しそうだな…」と抵抗のある方は、同じXcodeを使うけど、もう少しやりやすい「.scnを作成(次回)」を先に試してもいいかもしれません。
Xcodeをインストールしていない場合、インストールします。前回の記事もそうですが、Mac限定の手法になります。
続いてターミナルを起動して
xcrun usdz_converterと入力(このテキストのコピペでも可)してリターン
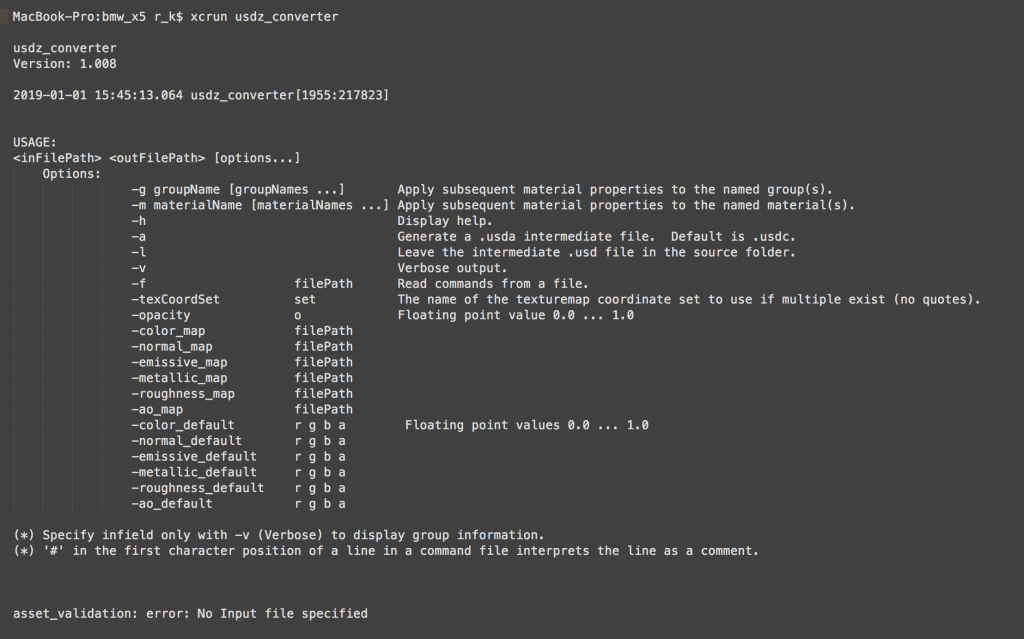
こんなテキストが表示されれば、usdz_converterはインストールされています。(デフォルトでは白地に黒のテキスト)
.objと.mtl、そしてtexture(フォルダでもOK)が同じ階層にあるフォルダに移動します。BMWの場合、「bmw_x5」という名前のフォルダ。
ターミナルに詳しくない方のために書いておきますと、lsとcdだけ覚えていれば目的のフォルダに到達できます。lsはファイルリスト表示、cdはディレクトリ移動なので起動直後の状態で、bmx_x5のフォルダがデスクトップにあるなら
cd Desktop
cd bmx_x5
と入力すれば(各々リターンも入力)無事bmx_x5のフォルダ内。
xcrun usdz_converter “BMW X5 4.obj” BMX_X5.usdz
と入力。今回ファイル名にスペースが入っているのでダブルクオーテーションで囲ってますが、スペースが無ければ要りません。
特に問題も発生せず、.usdzができあがり。前回の記事の方法で、iPhoneのAR Finderに転送します。さてAR Finderで開いてみると
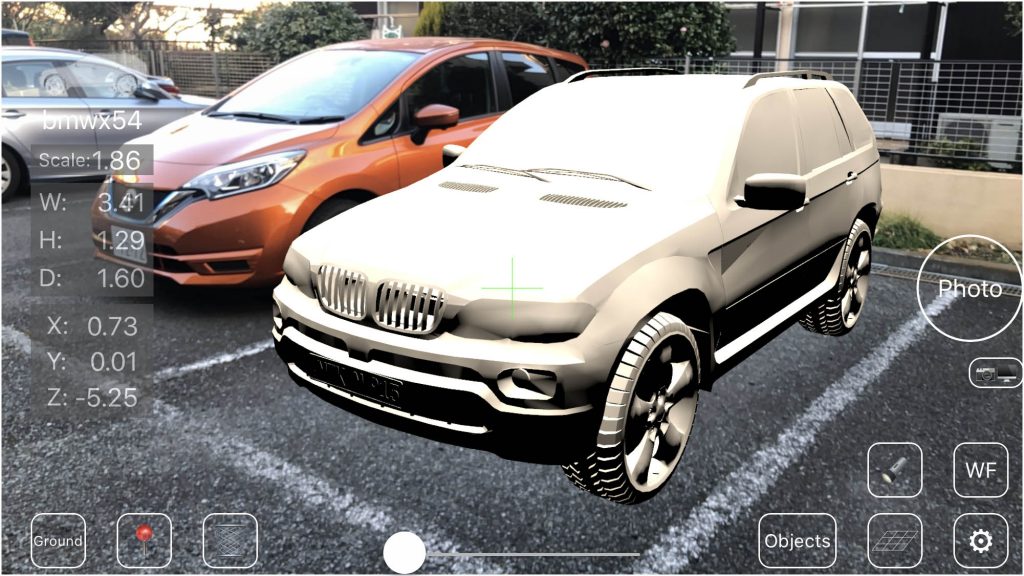
形は良さそうですが、やはりマテリアルが読めてません。ファイル名に空白があったのが原因とみて、テキストエディタで、.objと.mtlの中身のファイル名の部分を書き換えて試してみます。
まず、.objのファイルをのぞくと
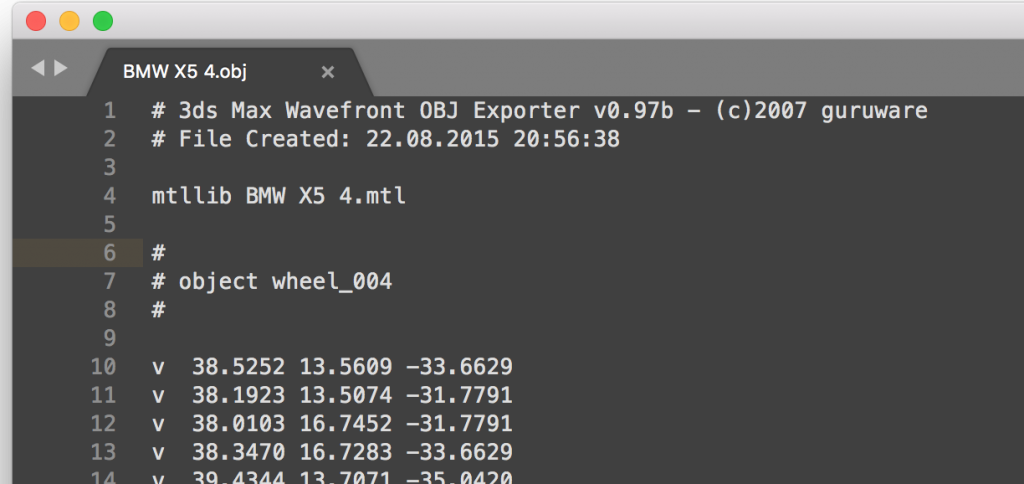
4行目に、.mtlのファイル名が空白付きであったので、BMWX54.mtlに変更。実際の.mtlファイル名もBMWX54.mtlに変更。この場所以外は特になし。.mtlファイルの中身もチェックしたがあやしい所は無い。
新たなファイルで、もう一度usdz_converterで変換するが、今回は -vオプションで詳細をチェックしてみます。
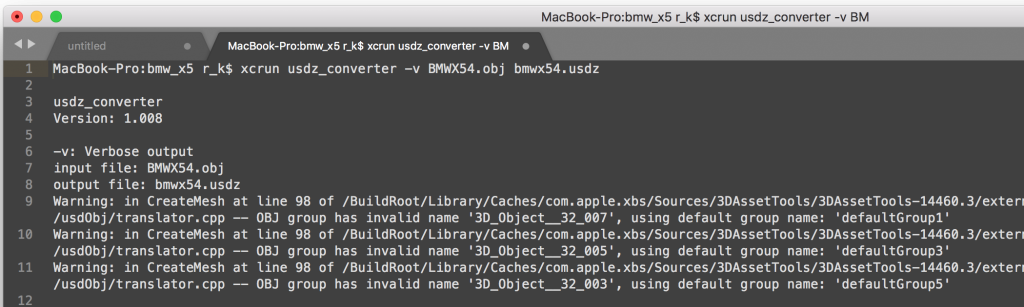
エラーっぽいのは、グループ名がinvalidでデフォルトのグループ名を付けたという警告ぐらい、、、これが原因かな???
新しくできた.usdzファイルをAR Finderでみてみると

なんか先程と変わらない、、、マテリアルとの接続がおかしいとこうなるのか???
今回の方法で、うまくいく場合はうまくいくはずなので、元データとの相性が悪いのか。少し気になるのは、Max OBJ Exporterというのがversion 0.97bで2007年のものということ。
今回は、usdz converterでは、うまくいかなかったという事でとりあえず.scn作成をしてみる事にする。
次回、「.objから.scnを作成」に続く。
